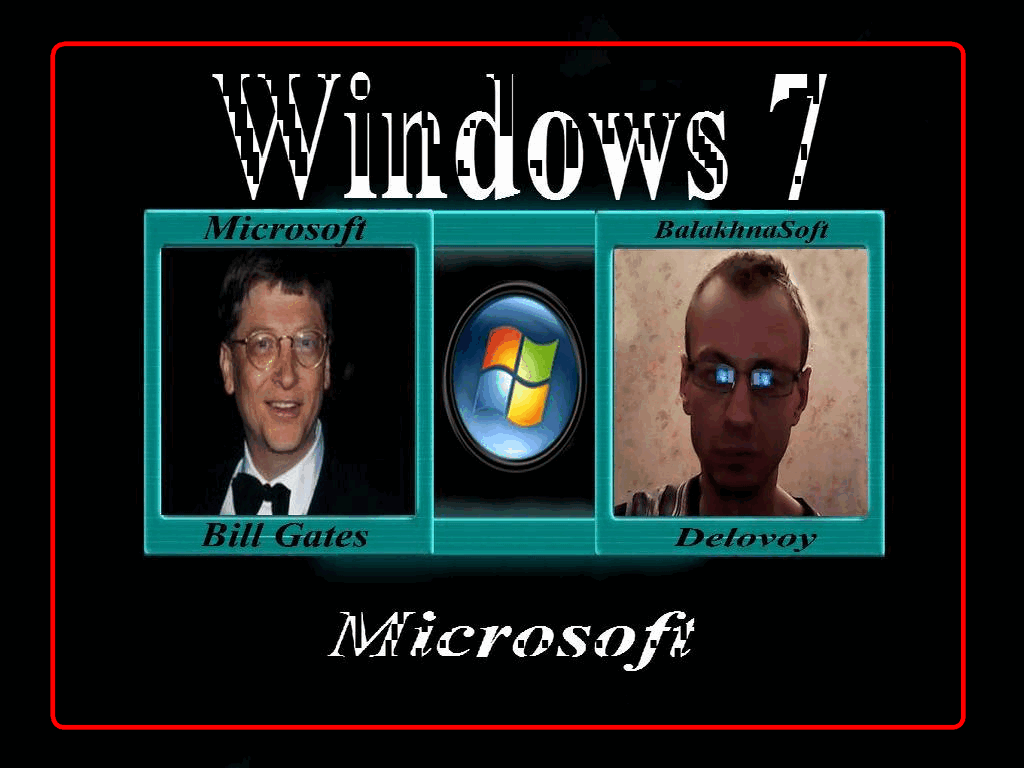Популярное
- Расчет зигзагообразных антенн Харченко для 3G модема 2100
- Перенос папки Temp Windows 7 и для чего нужна папка темп
- Как настроить ускоритель связи сети интернета 3G модема?
- Прошивка USB 3G модема HUAWEI Modem 3.0 (новая версия!)
- Флешки или радуйтесь счастливые обладатели A-DATA и Trancsend
- Почему диспетчер задач отключен администратором, как включить?
Полезные советы по Windows 7 от прохожего 4 | Частые встречающиеся проблемы в ОС - Как сделать скриншот встроенными средствами Windows 7 без посторонних программ? |
| Проблемы и основы работы по Windows 7 | ||||||||||||||||||||||||||||||||||||||||||||||||||||||||||||||||||||||||||||||||||||||||||||||||||||||||||||||||||
| Добавил(а) Delovoy | ||||||||||||||||||||||||||||||||||||||||||||||||||||||||||||||||||||||||||||||||||||||||||||||||||||||||||||||||||
А теперь о том как сделать скриншот встроенными средствами Windows без посторонних программ.Снимок рабочего стола можно сделать имеющимися средствами Windows, для этого на клавиатуре Вашего компьютера имеется клавиша – «Print Screen», располагается она рядом с клавишей «F12». После нажатия на клавишу снимок будет сделан, но Вы его не увидите, потому что скриншот попадёт в буфер обмена и что бы его открыть нам понадобится стандартный графический редактор «Paint». Зайдите в меню «Пуск» -> «Все программы» -> «Стандартные» -> «Paint». В редакторе «Paint» нажмите на вкладку «Вставить».
У Вас откроется снимок экрана.
Можете сохранить его.
Я такими средствами не пользуюсь, приходится делать много лишних движений. Для снятия просто фотографии с экрана я пользуюсь программой «Smart Sceen Recorder». Программа легко запускается. Нажатием этой кнопки.
А теперь можете выбрать какую область экрана хотите снять, или весь экран, хотите сделать снимок или снять видео.
Одно из исключений, когда я пользуюсь программой на английском языке, но тут собственно и понимать-то нечего. Жми кнопки и всё! После этого уже не программа, а система спросит на русском языке – куда именно Вы хотите сохранить сделанный снимок и под каким названием. Что бы не иметь лишней мороки, я сохраняю всё на рабочий стол, если нужно сделать и сохранить несколько снимков я просто даю им названия «1, 2, 3, 4» и т.д.. Качество снимков отличное. Программа существует в двух вариантах – бесплатный и платный. Сделанные снимки платные и бесплатные ничем не отличаются. Но программа ещё способна и записывать видео даже со звуком. Качество видео тоже отличное, НО… В бесплатном варианте программа лепит Вам на видео огромный логотип.
Не очень приятно? Пробовал пользоваться целым пакетом бесплатных программ «Free Studio», качество исходных материалов отвратительное. Для снятия видео с экрана сейчас пользуюсь программой «Fast Stone Capture». Программа бесплатна, на русском языке, богатые настройки, может и не совсем простые, но немного поковырявшись разберётесь. Качество отснятого материала изумительное. Звук снимает хоть с динамиков, хоть с микрофона. В Windows стоит графический редактор «Paint». Я считаю эту программу не только слабой, но и вообще никуда негодной. Раньше пользовался неплохим графическим редактором «Picasa» от Google. В нём можно менять размер фото, ретушировать фотографии, изменять яркость, контраст, цвета, зернистость снимков. Так же имеется неплохая функция «Распознавания фото по лицам», то есть в каких бы папках у Вас не находились фотки Жанны Фриске или Аллы Пугачёвой «Picasa» их объединит в группы, Вам не придётся искать их по всему компьютеру. Очень удобная функция для владельцев больших коллекций графических файлов. Сам имею архив около 300000 фотографий. Можно сразу увидеть и удалить дубликаты фото. Программа бесплатна, на русском языке. Сейчас пользуюсь программой «Fast Stone Image Viewer». Она не умеет распознавать лица, но графический редактор многофункциональный. Можно обрезать фотографии, удалять ненужные объекты и логотипы, ретушировать, добавлять созданные Вами водяные знаки, делать надписи, переименовывать целые пачки фото за несколько секунд в заданное Вами имя. Конвертировать целые папки фоток в один из шести самых распространенных форматов.
Это пример изображения созданного мной в «Fast Stone Image Viewer».
Настроек очень много, поэтому не буду обманывать, что сразу разберётесь, но и заблудиться не заблудитесь. Программа бесплатна, язык русский. Скачали Вы из интернета редкое фото любимой Вами актрисы или певицы, но к сожалению эта фотка, найденная Вами с таким трудом оказалась размером всего лишь 50х75 пикселов. Это примерно половина спичечного коробка. Обидно! Что теперь через лупу её разглядывать?! Размер можно увеличить даже самым простым графическим редактором, но поверьте (или проверьте), что искажение будет ужасным, изображение расплывётся и потеряет резкость. Для этих целей я использую программу PhotoZoom.
Программа на русском языке, настройки простые. Кроме того, что можно обрабатывать по одной фотографии, в ручную, добиваясь превосходного качества, можно и зарядить сразу целую папку фоток размером в несколько тысяч штук. Если Вы вставите целую папку фоток, то программа обработает их в автоматическом режиме, Вам только предложит выбрать приоритет исходных файлов – низкий, нормальный, высокий. Зарядив один раз папку с 500 фотографиями и выставив значение «Увеличить на 170%» мне пришлось ждать почти два часа завершения операции. Другое дело, когда Вы захотите уменьшить размер изображения, то даже папку с 1000 фото программа обработает всего за несколько минут. Некоторые не поймут зачем уменьшать. У меня монитор 19 дюймов по диагонали, поэтому фото размером 1360х768 пикселов заполняет весь монитор. Зачем мне хранить фотки размером 5600х3733 пикселов, которые имеют размер 4 мБ. Уменьшив эти фотографии до размера 1024х768 пикселов я получу фото объёмом всего 500 – 700 кБ. У кого стоит жёсткий диск размером в несколько тарабайт, то тем не о чем волноваться, а я стараюсь экономить дисковое пространство. К сожалению, вынужден Вас огорчить – программа не бесплатна. Ну не расстраивайтесь, я скачал программу с «кряком», вот уже работает несколько месяцев отменно. Конечно всегда есть определённый риск при использовании «крякнутых» программ, поэтому я стараюсь пользоваться такими вещами в исключительных случаях, когда выбора нет. «Крякнутая» программа, почти тоже, что Windows 7 активированная активатором, то есть сегодня работает, а завтра может осыпаться.
3.26 Copyright (C) 2008 Compojoom.com / Copyright (C) 2007 Alain Georgette / Copyright (C) 2006 Frantisek Hliva. All rights reserved." |
||||||||||||||||||||||||||||||||||||||||||||||||||||||||||||||||||||||||||||||||||||||||||||||||||||||||||||||||||